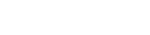Setting up a wireless keyboard can seem like a challenge for those who are not familiar with this type of technology. However, with the right instructions, the process is simple and quick. A wireless keyboard offers convenience , greater mobility , and a more efficient work or gaming experience . In this article, you will learn how to set up your wireless keyboard step by step, solve common problems, and get the most out of this essential accessory.
Benefits of a wireless keyboard
Before we get into the setup, it's important to understand why wireless keyboards are so popular. By eliminating cables , these devices allow for a tidier and more flexible workspace. Plus, most of today's wireless keyboards offer:
- Stable connectivity.
- Long-lasting battery.
This makes them ideal for both work and gaming.
Steps to configure a wireless keyboard
Setting up a wireless keyboard will depend on the type of connection you use: USB or Bluetooth . Here are instructions for both cases:
Connection via USB receiver
1. Insert the USB receiver into your computer:
- Most wireless keyboards come with a small USB receiver. Plug it into one of the available ports on your PC or laptop.
2. Turn on the keyboard:
- Look for the power switch on the bottom or side of the keyboard and make sure it is on.
3. Wait for the system to recognize it:
- Generally, the operating system will detect the keyboard automatically and start installing the necessary drivers.
4. Test the functionality:
- Once the installation is complete, open any text application and verify that the keyboard is working properly.
Connecting via Bluetooth
1. Activate Bluetooth on your computer:
- Go to the Bluetooth settings on your device.
- On Windows: Settings > Devices > Bluetooth & other devices.
- On macOS: System Preferences > Bluetooth.
2. Turn on the keyboard and enter pairing mode:
- Most wireless keyboards have a button to activate pairing mode (Bluetooth symbol or “Pair” text).
3. Find the keyboard on your computer:
- From the list of available devices, select the wireless keyboard. You may be asked to enter a code on the keyboard to confirm the connection.
4. Set language preferences:
- Once connected, set the keyboard language to Spanish if necessary (see instructions below).
How to set a wireless keyboard to Spanish?
If your keyboard is typing characters that are different than you expect, your language settings may be set to a different format. Follow these steps to change the language to Spanish:
On Windows:
- Go to Settings > Time & language > Language.
- Select "Add a language" and choose "Spanish (Spain)" or "Spanish (Latin America)" .
- Make sure the language is set to the default language for the keyboard.
On macOS:
- Go to System Preferences > Keyboard > Input Sources.
- Add "Spanish" and set it as the default language.
Set up the correct distribution:
- Make sure you select "Spanish QWERTY" as the layout so that special characters such as “ñ” or accents work correctly.
Troubleshooting common problems with wireless keyboards
Why is my wireless keyboard not working?
If your keyboard is unresponsive, try the following:
- Check that the batteries are charged or replace them.
- Make sure the USB receiver is connected properly or Bluetooth is turned on.
- Reset the keyboard by turning it off and on again.
How to reset a wireless keyboard?
- Some keyboards have a reset button, usually near the battery compartment. If not, simply turn it off, remove the batteries for a few seconds, and then turn it back on.
What to do if my PC does not recognize the keyboard?
- Update your system drivers.
- Try connecting the keyboard to another USB port or another device to rule out problems with the receiver.
Advanced Settings: Customizing Keys and Settings
Many wireless keyboards include software that allows you to customize keys and functions. These tools are especially useful for gamers or advanced users. With them, you can:
- Create macros for repetitive actions.
- Adjust the lighting on keyboards with LED backlighting.
- Set up custom profiles for different applications or games.
Please check your keyboard manufacturer's website to download compatible software and access these features.
How to activate a wireless keyboard?
If your keyboard won't turn on, check the following points:
- Check the batteries or recharge the keyboard if it uses an internal battery.
- Make sure the power switch is on.
- If your keyboard uses Bluetooth, make sure it is in pairing mode.
Final tips for using a wireless keyboard
- Keep the USB receiver or keyboard close to the computer to avoid interference.
- Clean your keyboard regularly to prolong its lifespan, especially if you use it as a gaming keyboard.
- Update the keyboard firmware if the manufacturer offers this option. This can improve connection stability and add new features.
A well-configured wireless keyboard not only improves your productivity , but also optimizes your workspace or gaming setup. If you are looking for high-quality options, at Phoenix Technologies you will find a wide catalog with wireless keyboards and accessories designed to meet your needs.